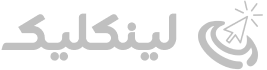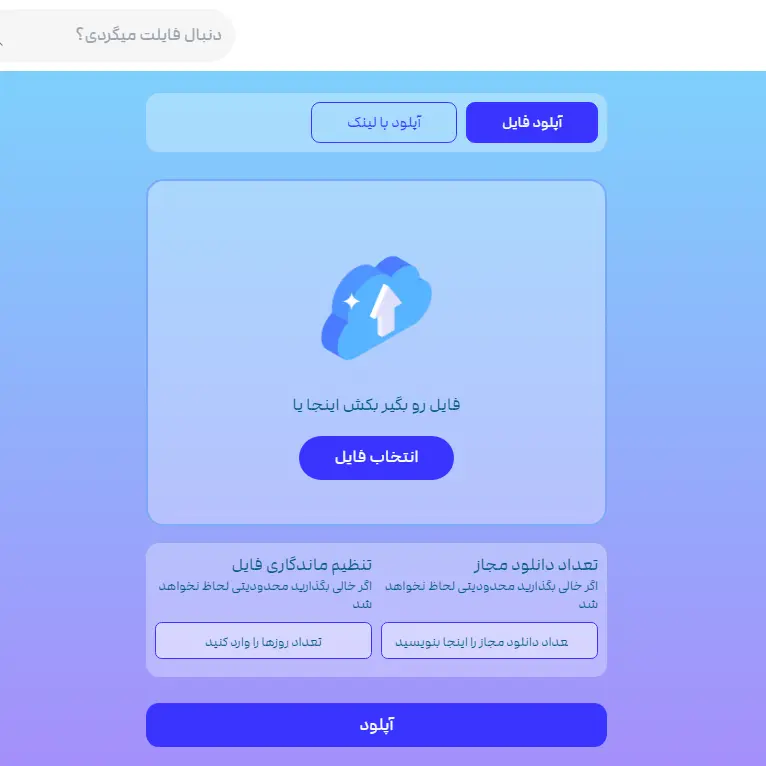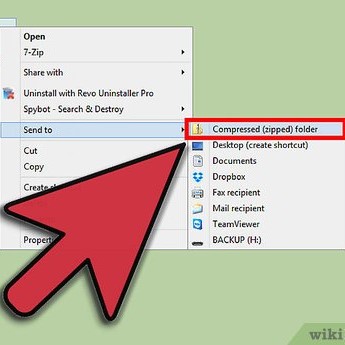
منظور از رمزگذاری فایل ZIP چیست؟
رمزگذاری فایل ZIP به فرآیندی گفته میشود که طی آن فایلهای فشرده شده در یک آرشیو ZIP با استفاده از یک رمز عبور محافظت میشوند. این عمل باعث میشود که تنها افرادی که رمز عبور را دارند، بتوانند به محتوای فایلها دسترسی پیدا کنند. این روش یکی از راههای موثر برای حفظ امنیت و حریم خصوصی اطلاعات در هنگام انتقال یا ذخیرهسازی آنها است.
رمزگذاری فایل ZIP با استفاده از 7-Zip
مرحله 1: دانلود و نصب 7-Zip
ابتدا نیاز به دانلود و نصب برنامه 7-Zip دارید. این برنامه رایگان و متنباز است.
1. دانلود 7-Zip: به {سایت رسمی Zip7} مراجعه کنید.
2. انتخاب نسخه مناسب: نسخه مناسب سیستمعامل خود (32 بیتی یا 64 بیتی) را دانلود کنید.
3. نصب 7-Zip: فایل نصب را اجرا کرده و دستورالعملهای نصب را دنبال کنید.
مرحله 2: انتخاب فایلها یا پوشهها
فایلها یا پوشههایی که میخواهید فشرده و رمزگذاری کنید را انتخاب کنید.
1. انتخاب فایلها: به محل ذخیره فایلها یا پوشههای مورد نظر بروید.
2. انتخاب موارد: فایلها یا پوشههای مورد نظر را انتخاب کنید. برای انتخاب چند فایل، کلید Ctrl را نگه داشته و روی فایلها کلیک کنید.
مرحله 3: افزودن به آرشیو با 7-Zip
پس از انتخاب فایلها، با استفاده از 7-Zip آنها را به یک فایل ZIP فشرده کنید و برای آن رمز عبور تعیین کنید.
1. کلیک راست روی فایلها: پس از انتخاب فایلها، روی آنها کلیک راست کنید.
2. انتخاب 7-Zip: از منوی باز شده، گزینه "7-Zip" را انتخاب کنید.
3. افزودن به آرشیو: از زیرمنوی 7- Zip، گزینه "Add to archive..." را انتخاب کنید.
مرحله 4: تنظیمات فشردهسازی و رمزگذاری
در پنجره باز شده، تنظیمات فشردهسازی و رمزگذاری را انجام دهید.
1. نام آرشیو: در قسمت "Archive," نام فایل ZIP جدید را وارد کنید.
2. فرمت آرشیو: در قسمت "Archive format," فرمت ZIP را انتخاب کنید.
3. تنظیمات رمزگذاری:
- در بخش "Encryption," دو کادر "Enter password" و "Reenter password" وجود دارد. رمز عبور دلخواه خود را در هر دو کادر وارد کنید.
- گزینه "Encryption method" را به "AES-256" تنظیم کنید تا از قویترین روش رمزگذاری استفاده شود.
4. سایر تنظیمات: میتوانید تنظیمات دیگر مانند روش فشردهسازی و سطح فشردهسازی را نیز تنظیم کنید.
مرحله 5: ایجاد فایل ZIP رمزگذاری شده
پس از انجام تنظیمات، فایل ZIP رمزگذاری شده خود را ایجاد کنید.
1. تأیید و ایجاد: روی دکمه "OK" کلیک کنید.
2. ایجاد فایل: 7-Zip شروع به فشردهسازی و رمزگذاری فایلها میکند. بسته به حجم فایلها، این فرآیند ممکن است چند دقیقه طول بکشد.
مرحله 6: بررسی فایل ZIP رمزگذاری شده
پس از ایجاد فایل ZIP، باید اطمینان حاصل کنید که فایل به درستی رمزگذاری شده است.
1. باز کردن فایل ZIP: فایل ZIP ایجاد شده را باز کنید.
2. ورود رمز عبور: 7-Zip از شما رمز عبور را درخواست میکند. رمز عبور وارد شده در مرحله قبل را وارد کنید.
3. بررسی محتوا: پس از وارد کردن رمز عبور، باید بتوانید به محتوای فایل دسترسی پیدا کنید.
رمزگذاری فایل ZIP با استفاده از WinRAR
مرحله 1: دانلود و نصب WinRAR
اگر WinRAR را نصب نکردهاید، میتوانید آن را از {سایت رسمی WinRAR} دانلود کنید. این برنامه رایگان نیست، اما یک نسخه آزمایشی رایگان ارائه میدهد.
1. دانلود WinRAR: به سایت رسمی WinRAR بروید.
2. انتخاب نسخه مناسب: نسخه مناسب سیستمعامل خود را دانلود کنید.
3. نصب WinRAR: فایل نصب را اجرا کرده و دستورالعملهای نصب را دنبال کنید.
مرحله 2: انتخاب فایلها یا پوشهها
فایلها یا پوشههایی که میخواهید فشرده و رمزگذاری کنید را انتخاب کنید.
1. انتخاب فایلها: به محل ذخیره فایلها یا پوشههای مورد نظر بروید.
2. انتخاب موارد: فایلها یا پوشههای مورد نظر را انتخاب کنید. برای انتخاب چند فایل، کلید Ctrl را نگه داشته و روی فایلها کلیک کنید.
مرحله 3: افزودن به آرشیو با WinRAR
پس از انتخاب فایلها، با استفاده از WinRAR آنها را به یک فایل ZIP فشرده کنید و برای آن رمز عبور تعیین کنید.
1. کلیک راست روی فایلها: پس از انتخاب فایلها، روی آنها کلیک راست کنید.
2. انتخاب WinRAR: از منوی باز شده، گزینه "Add to archive..." را انتخاب کنید.
مرحله 4: تنظیمات فشردهسازی و رمزگذاری
در پنجره باز شده، تنظیمات فشردهسازی و رمزگذاری را انجام دهید.
1. نام آرشیو: در قسمت "Archive name," نام فایل ZIP جدید را وارد کنید.
2. فرمت آرشیو: در قسمت "Archive format," فرمت ZIP را انتخاب کنید.
3. تنظیمات رمزگذاری:
- روی دکمه "Set password..." کلیک کنید.
- در پنجره باز شده، رمز عبور دلخواه خود را در هر دو کادر "Enter password" و "Reenter password" وارد کنید.
- گزینه "Encrypt file names" را نیز فعال کنید تا اسامی فایلها نیز رمزگذاری شوند.
4. سایر تنظیمات: میتوانید تنظیمات دیگر مانند روش فشردهسازی و سطح فشردهسازی را نیز تنظیم کنید.
مرحله 5: ایجاد فایل ZIP رمزگذاری شده
پس از انجام تنظیمات، فایل ZIP رمزگذاری شده خود را ایجاد کنید.
1. تأیید و ایجاد: روی دکمه "OK" کلیک کنید.
2. ایجاد فایل: WinRAR شروع به فشردهسازی و رمزگذاری فایلها میکند. بسته به حجم فایلها، این فرآیند ممکن است چند دقیقه طول بکشد.
مرحله 6: بررسی فایل ZIP رمزگذاری شده
پس از ایجاد فایل ZIP، باید اطمینان حاصل کنید که فایل به درستی رمزگذاری شده است.
1. باز کردن فایل ZIP : فایل ZIP ایجاد شده را باز کنید.
2. ورود رمز عبور: WinRAR از شما رمز عبور را درخواست میکند. رمز عبور وارد شده در مرحله قبل را وارد کنید.
3. بررسی محتوا: پس از وارد کردن رمز عبور، باید بتوانید به محتوای فایل دسترسی پیدا کنید.
نکات پایانی
- به خاطر سپردن رمز عبور: حتماً رمز عبور خود را به خاطر بسپارید یا آن را در محلی امن ذخیره کنید. در صورت فراموشی رمز عبور، بازیابی محتوا ممکن نیست.
- استفاده از رمز عبور قوی: از رمز عبور قوی و پیچیده استفاده کنید تا امنیت فایلهای شما بیشتر شود.
- به اشتراکگذاری فایل: اگر قصد دارید فایل ZIP رمزگذاری شده را با دیگران به اشتراک بگذارید، مطمئن شوید که رمز عبور را از طریق کانال امنی به گیرنده منتقل میکنید.
با دنبال کردن این مراحل، میتوانید به راحتی فایلهای ZIP خود را با استفاده از 7-Zip و WinRAR رمزگذاری کنید و از امنیت آنها اطمینان حاصل کنید. همچنین، لینکلیک به شما این امکان را میدهد تا فایلهای ZIP رمزگذاری شده خود را به راحتی آپلود و با دیگران به اشتراک بگذارید.
تهیه شده در آپلود فایل لینکلیک