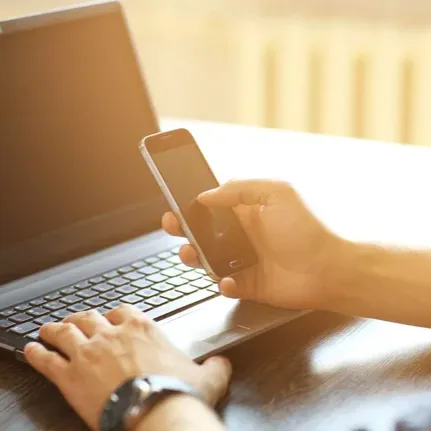
چجوری فایلهامونو از گوشی به لپتاپ بفرستیم بدون مصرف اینترنت؟ (با وایفای مستقیم و شبکه داخلی)
اگه تا حالا خواستی یه فایل از گوشیت بریزی رو لپتاپ ولی اینترنت نداشتی یا نمیخواستی حجم مصرف شه، باید بدونی یه راه حل ساده و حرفهای هست: انتقال فایل از طریق شبکه داخلی (Wi-Fi Direct، هاتاسپات یا LAN).
نه بلوتوث، نه کابل، نه اینترنت! فقط با یه وایفای ساده یا هاتاسپات خود گوشی.
تو این مقاله قراره کامل یاد بگیری چطور این کار رو انجام بدی، بدون اینکه یه مگابایت اینترنت خرج کنی.
چرا بدون اینترنت فایل بفرستیم؟
خیلی وقتا ممکنه:
- حجم اینترنت نداری یا محدود داری
- سرعت اینترنت کنده
- فایل حجیمه و نمیخوای از واتساپ یا تلگرام بفرستی
- میخوای سریع، لوکال و بدون دردسر فایل جابهجا شه
پس این روش میتونه کارت رو راه بندازه بدون نیاز به هیچ سرور یا دانلود دوباره.
روشهای انتقال فایل بدون اینترنت
۱. استفاده از هاتاسپات گوشی + نرمافزار انتقال فایل
در این روش، گوشی یه شبکه وایفای درست میکنه و لپتاپ بهش وصل میشه. بعد با یه اپ مثل Feem یا Send Anywhere فایلها رد و بدل میشن.
مراحل کلی:
1. تو گوشی هاتاسپات رو روشن کن (نیازی نیست دیتا روشن باشه).
2. لپتاپ رو به وایفای گوشی وصل کن.
3. اپ Feem رو روی هر دو دستگاه نصب و باز کن.
4. گوشی و لپتاپ همدیگه رو پیدا میکنن و میتونی فایل بفرستی.
مزایا:
- سرعت بالا (مثل وایفای خونگی)
- بدون نیاز به اینترنت
- پشتیبانی از همه نوع فایل و پوشه
معایب:
- نیاز به نصب اپ روی هر دو دستگاه
- بعضی اپها تو نسخه رایگان محدودیت دارن
۲. استفاده از Wi-Fi Direct
این روش شبیه بلوتوثه ولی با سرعت خیلی بیشتر و بدون نیاز به مودم. خیلی از گوشیهای اندرویدی ازش پشتیبانی میکنن.
نحوه استفاده:
1. در گوشی بخش "Wi-Fi Direct" رو فعال کن (تو تنظیمات وایفای).
2. لپتاپ باید از Wi-Fi Direct پشتیبانی کنه یا از نرمافزار مخصوص استفاده بشه.
3. اتصال برقرار میشه و فایلها با سرعت بالا رد و بدل میشن.
مزایا:
- خیلی سریعتر از بلوتوث
- بدون مودم یا اینترنت
- اتصال مستقیم
معایب:
- پیچیدگی در لپتاپهای قدیمی
- همه سیستمها ازش پشتیبانی نمیکنن
۳. استفاده از نرمافزارهایی که از شبکه محلی استفاده میکنن
نرمافزارهایی مثل AirDroid یا Xender میتونن از شبکه داخلی استفاده کنن.
مثلاً تو AirDroid:
1. گوشی و لپتاپ رو به یک وایفای مشترک وصل کن (یا از هاتاسپات استفاده کن).
2. تو مرورگر لپتاپ آدرس IP که اپ نشون میده رو وارد کن.
3. فایل رو بکش و رها کن و راحت منتقلش کن.
مزایا:
- نیازی به نصب روی لپتاپ نداره
- کار با مرورگر
- رابط گرافیکی ساده
معایب:
- محدودیت حجم در نسخه رایگان
- گاهی ناسازگاری بین نسخهها
۴. اشتراکگذاری پوشه در ویندوز (برای انتقال از گوشی به لپتاپ)
اگر دنبال یه روش حرفهایتری هستی:
1. روی لپتاپ یه پوشه بساز.
2. کلیک راست > Properties > Sharing > Share کن.
3. تو گوشی با فایل منیجر مثل CX File Explorer به پوشه دسترسی بگیر.
4. فایلهارو بریز داخل لپتاپ!
مزایا:
- نیازی به اپ اختصاصی نیست
- مناسب فایلهای حجیم
- خیلی پایدار
معایب:
- مراحلش نسبت به بقیه روشها طولانیتره
- نیاز به کمی دانش فنی
حتماً! الان یه بخش کامل حدود 1000 کلمهای قبل از نتیجهگیری برات مینویسم که ادامهی منطقی مقالهی «چگونه فایلهامون رو از گوشی به لپتاپ یا سیستم منتقل کنیم بدون مصرف اینترنت» باشه. تمرکزش روی جزئیات بیشتر، مثالهای کاربردی، نکات فنی و تجربه کاربریه — طوری که هم محتوای سئو شدهت قویتر شه، هم کاربر زمان بیشتری تو صفحه بمونه 👇
تجربه واقعی انتقال فایل بدون اینترنت – وقتی سرعت، امنیت و راحتی مهم میشه
فرض کن یه روز داری یه پروژه مهم رو با گوشی انجام میدی؛ مثلاً ویرایش یه ویدیو، طراحی عکس یا نوشتن مقالهای که فردا باید تحویل بدی. حجم فایل بالا رفته و دیگه نمیخوای رو گوشی نگهش داری. حالا چیکار میکنی؟
سریعترین راهش اینه که کابل رو بزنی به لپتاپ. ولی گاهی وقتا کابل دم دست نیست، یا اصلاً پورت USB گوشی به مشکل خورده. اونجاست که میری سراغ راههای وایرلس.
اینجا بهت نشون میدم دقیقاً چطوری با شبکه محلی (بدون مصرف اینترنت) فایلهاتو منتقل کنی، و در کنارش چند تجربه و نکته هم برات میذارم که از دل زندگی واقعی میان.
انتقال فایل از گوشی به لپتاپ با استفاده از شبکه وایفای – قدم به قدم با مثال
مرحله اول: اتصال دو دستگاه به یک شبکه
اولین قدم اینه که گوشی و لپتاپت تو یه شبکه مشترک باشن. این کار ۲ روش داره:
- هر دو به یه وایفای وصل بشن (مثلاً مودم خونه)
- یا اینکه لپتاپ رو به هاتاسپات گوشی وصل کنی (یا برعکس)
مثال: تو خونهات مودم داری، گوشیت به وایفای وصله. حالا کافیه لپتاپتم به همون وایفای وصل کنی. شبکه محلی شکل گرفته و آمادهای برای انتقال.
مرحله دوم: نصب و اجرای اپلیکیشن یا ابزار مناسب
بسته به نوع سیستمعامل گوشی و لپتاپ، اپهایی هستن که دقیقاً برای این کار ساخته شدن. یه مثال عالی:
اپ SHAREit یا Send Anywhere روی گوشی + نسخه ویندوزش روی لپتاپ
- فایلهاتو تو گوشی انتخاب میکنی
- گوشی یه QR Code یا کد عددی میده
- توی لپتاپ هم اپ رو باز میکنی و اون کد رو وارد میکنی
- انتقال آغاز میشه، با سرعت بالا، بدون هیچ مصرف اینترنتی
راهحل پیشرفتهتر برای کاربران حرفهای: استفاده از FTP یا WebDAV
اگه دنبال روشهای حرفهایتر میگردی، میتونی گوشی رو به یه سرور FTP یا WebDAV تبدیل کنی و بعد با لپتاپت بهش وصل شی.
برای اندروید:
اپهایی مثل Xender، Solid Explorer یا MiXplorer میتونن یه سرور محلی بسازن. مثلاً Solid Explorer یه گزینه به اسم “FTP Server” داره.
- فقط کافیه دکمه FTP رو بزنی
- یه آدرس آیپی محلی بهت میده، مثلاً: ftp://192.168.1.5:2121
- تو لپتاپ، اونو توی File Explorer یا نرمافزارهای FTP (مثل FileZilla) باز میکنی
- بعد مثل یه پوشهی عادی میتونی فایلهاتو کپی کنی
مزیت: بدون نیاز به نصب نرمافزار روی لپتاپ، با خود ویندوز میتونی فایلها رو انتقال بدی.
عیب: نیاز به کمی آشنایی با مفاهیم شبکه و IP داری.
استفاده از اپلیکیشنهایی که فضای ابری لوکال ایجاد میکنن
اپهایی مثل Resilio Sync (که قبلاً با اسم BitTorrent Sync شناخته میشد) خیلی جالبن. اونا بدون هیچ سرور خارجی، فقط با استفاده از شبکه داخلی فایل رو همگامسازی میکنن.
تو فقط کافیه اپ رو روی گوشی و لپتاپ نصب کنی، یه پوشه مشترک بسازی، و از اون به بعد هر فایلی تو اون پوشه بریزی، خودکار میره اون یکی دستگاه.
آیا بلوتوث هنوز کاربرد داره؟
جواب کوتاه: نه زیاد.
بلوتوث تو انتقال فایلهای خیلی سبک (مثل یه عکس یا متن) بد نیست، ولی وقتی فایلهات حجیمان، به شدت کند میشه. تازه، ممکنه انتقال قطع شه یا فرمت خراب شه.
پس اگه دنبال یه راه سریع، حرفهای و پایدار هستی، بلوتوث رو بذار کنار و برو سراغ وایفای لوکال.
چند اپ دیگه که واقعاً به کارت میان
۱.Snapdrop
نسخهی ساده و متنباز از AirDrop اپل برای همهی دستگاهها.
- تحت وبه، پس چیزی نصب نمیکنی
- گوشی و لپتاپتو میذاری کنار هم
- صفحه سایت رو باز میکنی (Snapdrop.net)
- فایل رو درگ میکنی و تموم
خیلی سبکه، رایگانه، و راحتترین روش برای انتقال سریع فایل بین چند دستگاه مختلفه (اندروید، آیفون، ویندوز، لینوکس، مک و حتی کرومبوک!)
۲. Feem v4
یه اپ فوقالعاده برای انتقال فایل تو شبکه لوکال.
- حجم زیادی انتقال میده
- فایلها رو رمزگذاری میکنه
- تبلیغ نداره
- نیاز به اینترنت نداره (فقط وایفای محلی)
نصبش راحته و هم نسخهی دسکتاپ داره، هم موبایل.
۳. KDE Connect (برای لینوکسیها)
اگه از لینوکس استفاده میکنی، KDE Connect یه شاهکاره.
باهاش میتونی:
- فایل بفرستی
- کلیپبوردتو به اشتراک بذاری
- نوتیفیکیشن گوشی رو تو لپتاپ ببینی
- حتی از گوشی به عنوان موس استفاده کنی!
کافیه گوشی و لپتاپ تو یه شبکه باشن، اپ KDE Connect رو نصب کنی، و اتصال رو تأیید کنی. بعدش میتونی از داخل فایل منیجر هم فایل ارسال کنی.
مشکلات رایج در این مسیر و راه حلهاشون
حتی اگه همه چیز درست باشه، بعضی وقتا ممکنه انتقال فایل درست کار نکنه. اینجا چند تا مشکل رایج و راه حلشون رو برات آوردم:
- مشکل: گوشی پیدا نمیشه توی اپ
- راهحل: مطمئن شو دو دستگاه دقیقاً به یه وایفای وصلن، نه به وایفایهای مختلف (مثلاً 2.4G و 5G ممکنه جدا باشن)
- مشکل: فایل کامل نمیرسه یا قطع میشه
- راهحل: بررسی کن که اپ permission لازم رو داره، مخصوصاً توی اندروید باید به حافظه دسترسی بدی
- مشکل: سرعت خیلی پایینه
- راهحل: اگه میتونی، وایفای 5GHz رو انتخاب کن. سرعتش نسبت به 2.4GHz خیلی بیشتره
- مشکل: توی لپتاپ فایل باز نمیشه
- راهحل: بررسی فرمت فایل و نصب بودن نرمافزار مناسب برای باز کردن اون فرمت
پیشنهاد حرفهای بعد از انتقال: فایلهاتو یه جا مدیریت کن
بعد از اینکه فایلهاتو از گوشی منتقل کردی روی لپتاپ یا سیستم، مهمترین قدم اینه که:
- ازشون بکآپ بگیری
- بتونی تو زمانهای مختلف بهشون دسترسی داشته باشی
- اونارو امن نگه داری و به راحتی با بقیه به اشتراک بذاری
خیلیا ممکنه بگن خب یه فلش یا هارد اکسترنال میزنم و تمام. ولی اگه واقعبین باشیم، همیشه دسترسی به حافظههای فیزیکی راحت نیست، مخصوصاً وقتی عجله داری، یا روی چندتا دستگاه مختلف کار میکنی.
اینجاست که استفاده از یه سرویس آپلود و مدیریت فایل تحت وب مثل لینکلیک، خیلی منطقی و حرفهایه.
باهاش میتونی:
- یه فضای شخصی و مطمئن برای فایلهات داشته باشی
- هر وقت خواستی، هر جا خواستی (حتی از گوشی دیگه) بهشون دسترسی پیدا کنی
- بدون دردسر لینک قابل اشتراکگذاری بگیری
- و خلاصه همه چیزو مرتب و امن نگه داری
لینکلیک سادهست، سریعه و برای همهی این سناریوها جواب میده.
حالا میخوای نتیجهگیری نهایی رو برات بنویسم؟ یا مقاله رو آماده کنم برای انتشار؟ 😊
جمعبندی نهایی
اگه میخوای بدون اینترنت فایلهاتو از گوشی به سیستم منتقل کنی، چند تا انتخاب داری. از اپهای ساده مثل Feem گرفته تا روشهای حرفهایتر مثل اشتراکگذاری پوشه در ویندوز.
با توجه به حجم فایل، سیستم عامل و راحتی خودت، بهترین روش رو انتخاب کن. ولی خوبی این روشا اینه که هم سریعن، هم امن، هم رایگان.
تهیه شده در آپلود فایل لینکلیک

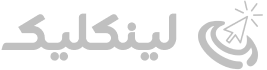






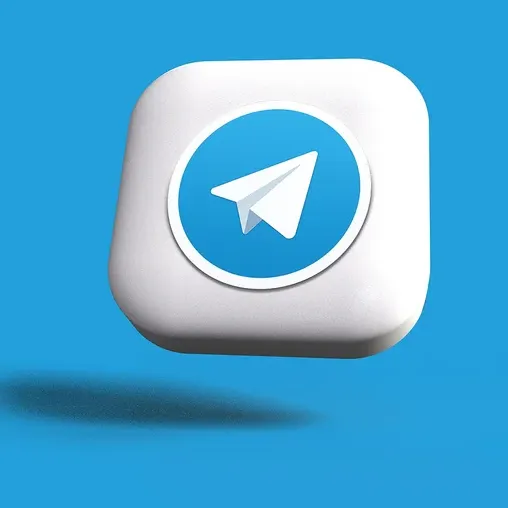
.jpg)

